For first time users, the screen below will be shown the first time you login to TLCP.
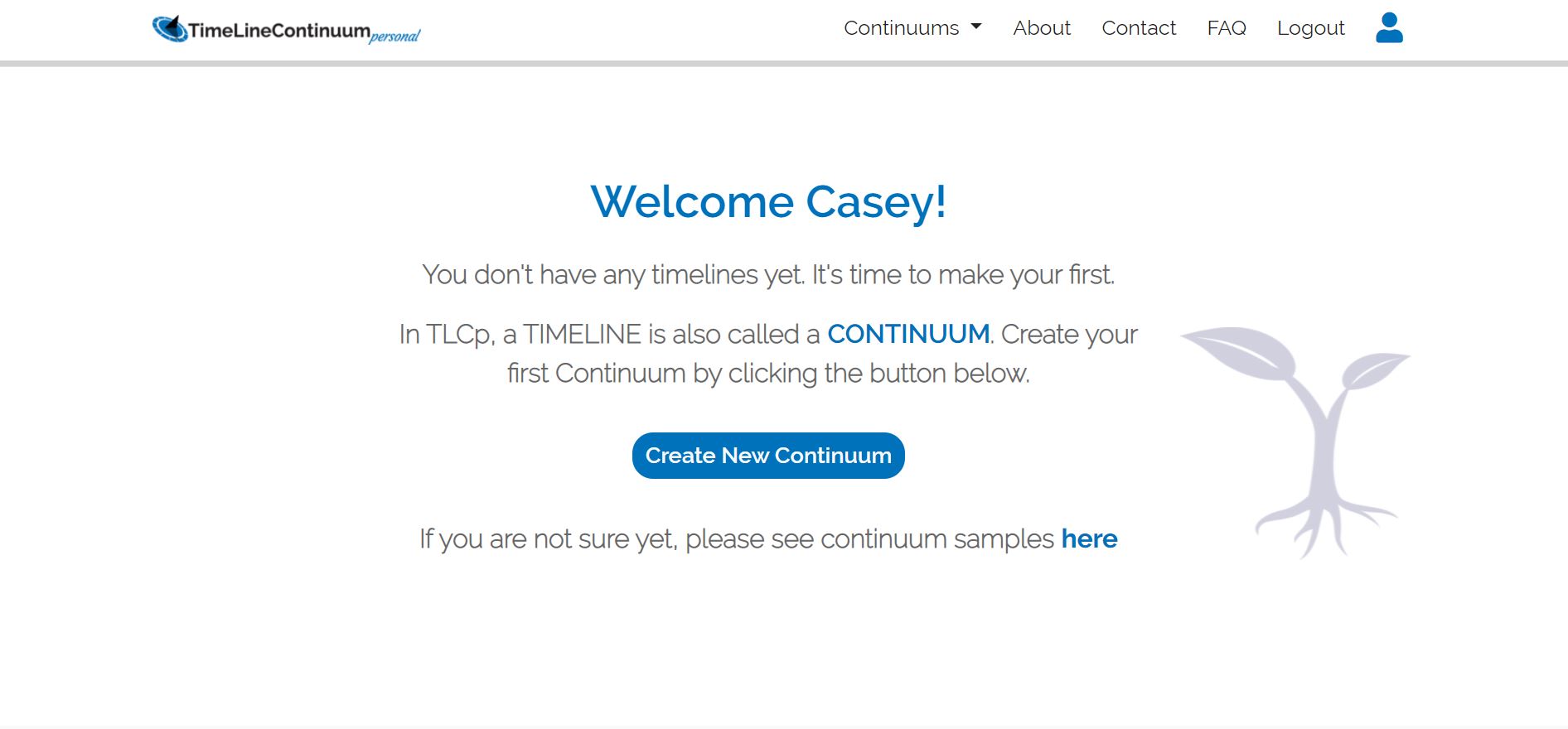
To create your first Timeline or Continuum click on “Create New continuum”.
If you already have your continuum or continuums, the screen below will be shown after logging in. Your continuums will be listed here.
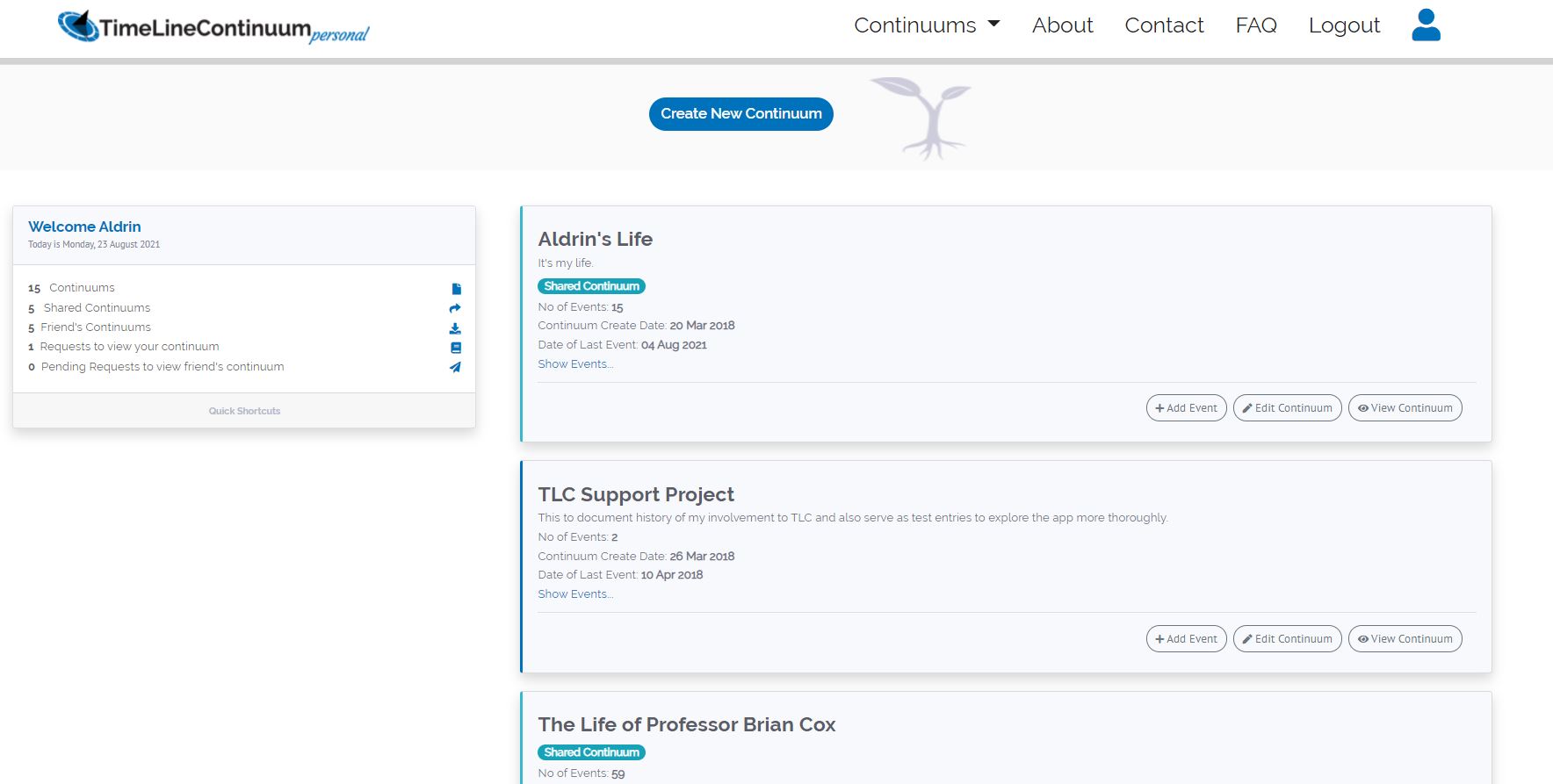
To add another Continuum click on “Create New continuum”. You can always go back to your Continuum List by selecting Continuums on the main menu selection on top and then selecting My Continuums as shown below.
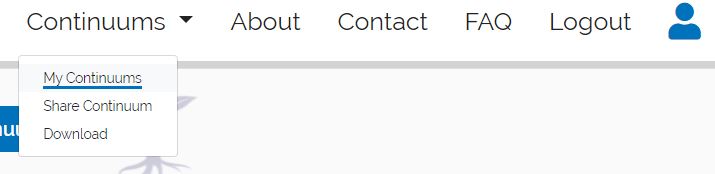
After clicking the “Create New continuum”, the dialogue box below will appear where you need to typed the Continuum Name and a short description of what your Continuum is all about.
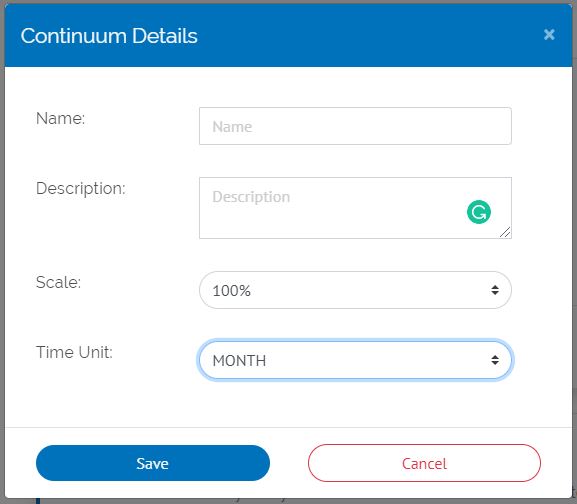
You can leave the Scale at 100%. Time Unit selection will be the default time unit view that you want your Continuum to be shown everytime you view it. You can view your Continuum in Day, Week, Month, Year and even Decade view. You can change these time unit views anytime later.
After entry of the Name, Description, and selection of Scale and Time unit, click Save.